

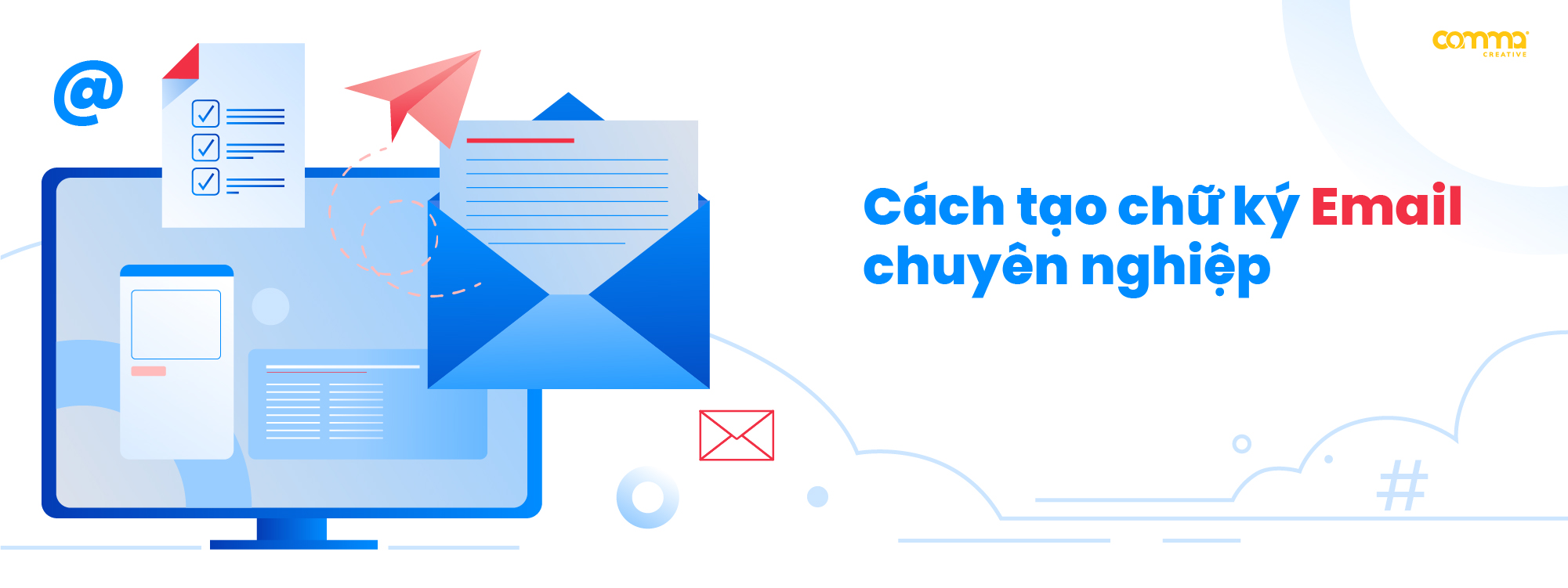
Bước 1: Chọn biểu tượng cài đặt → See all settings
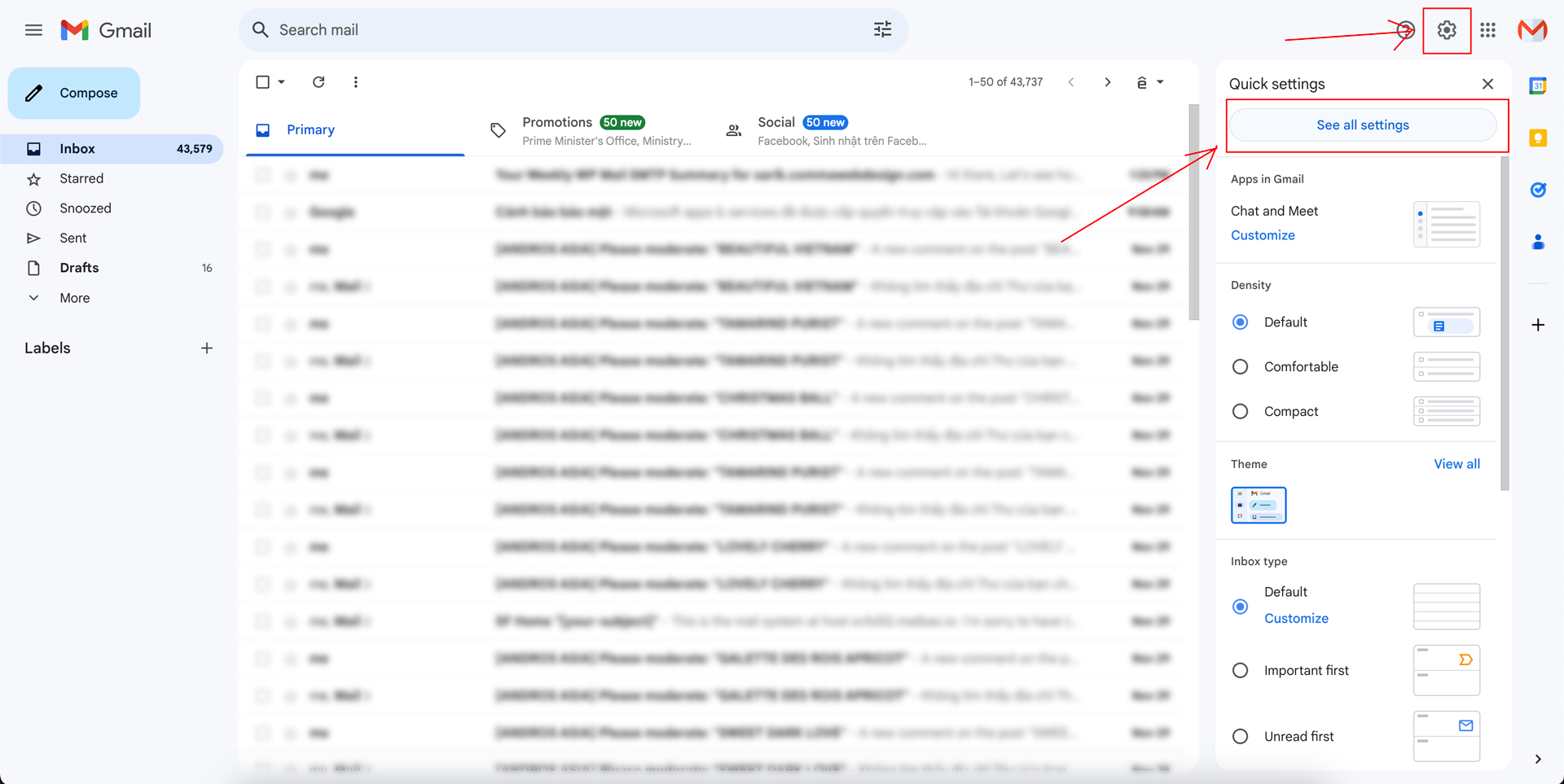
Bước 2: Tại mục Signature Chọn Create new
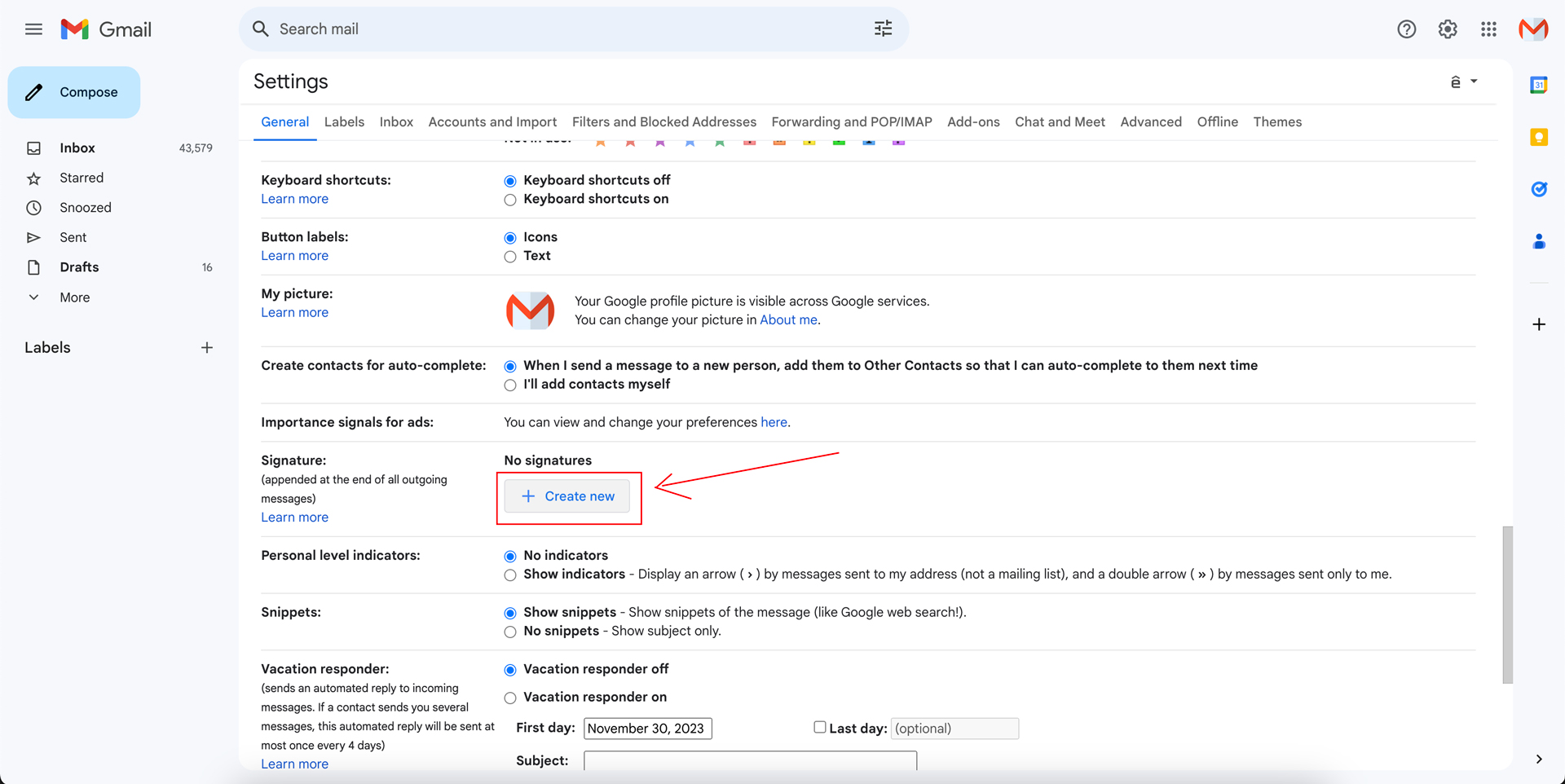
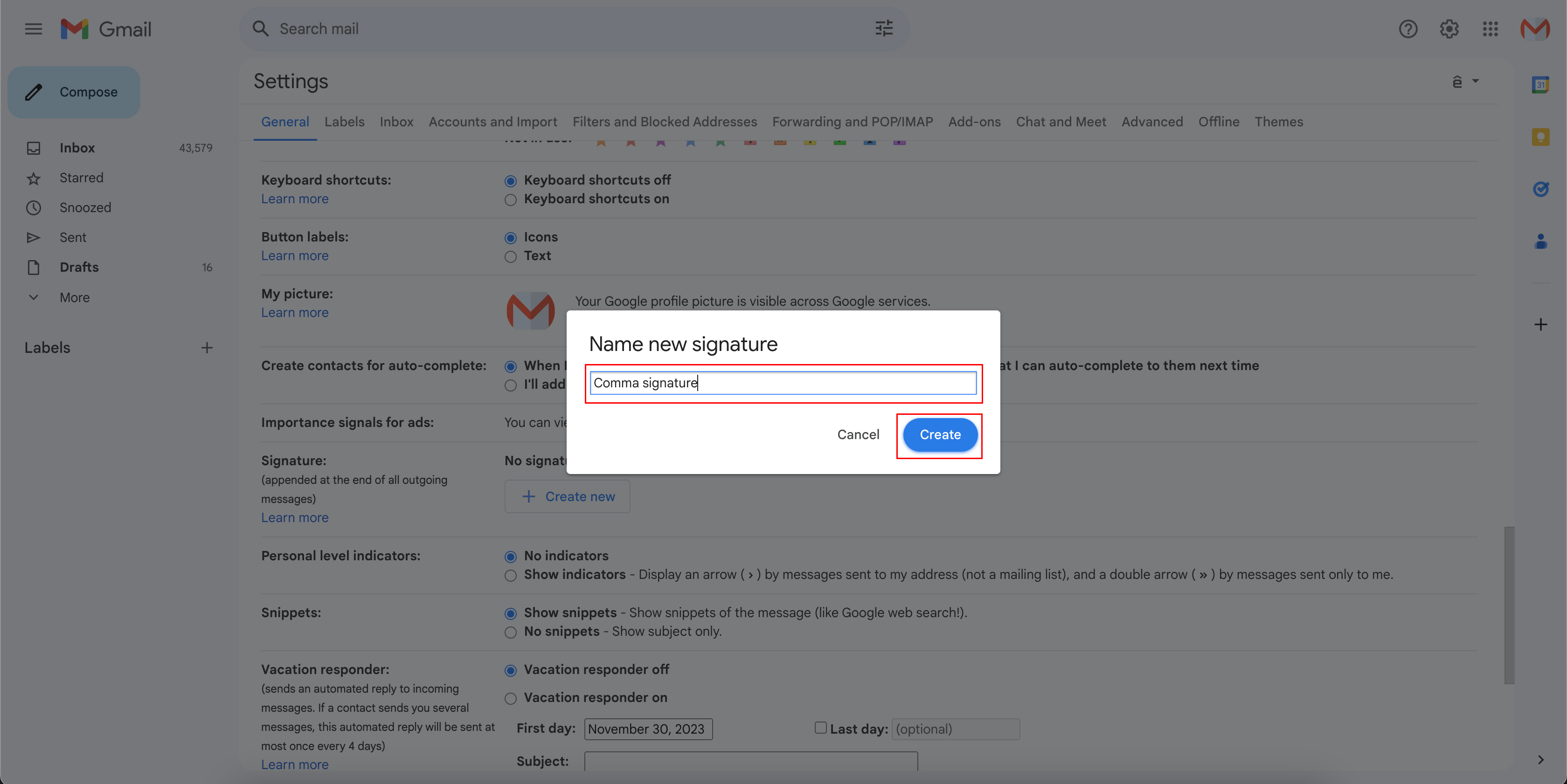
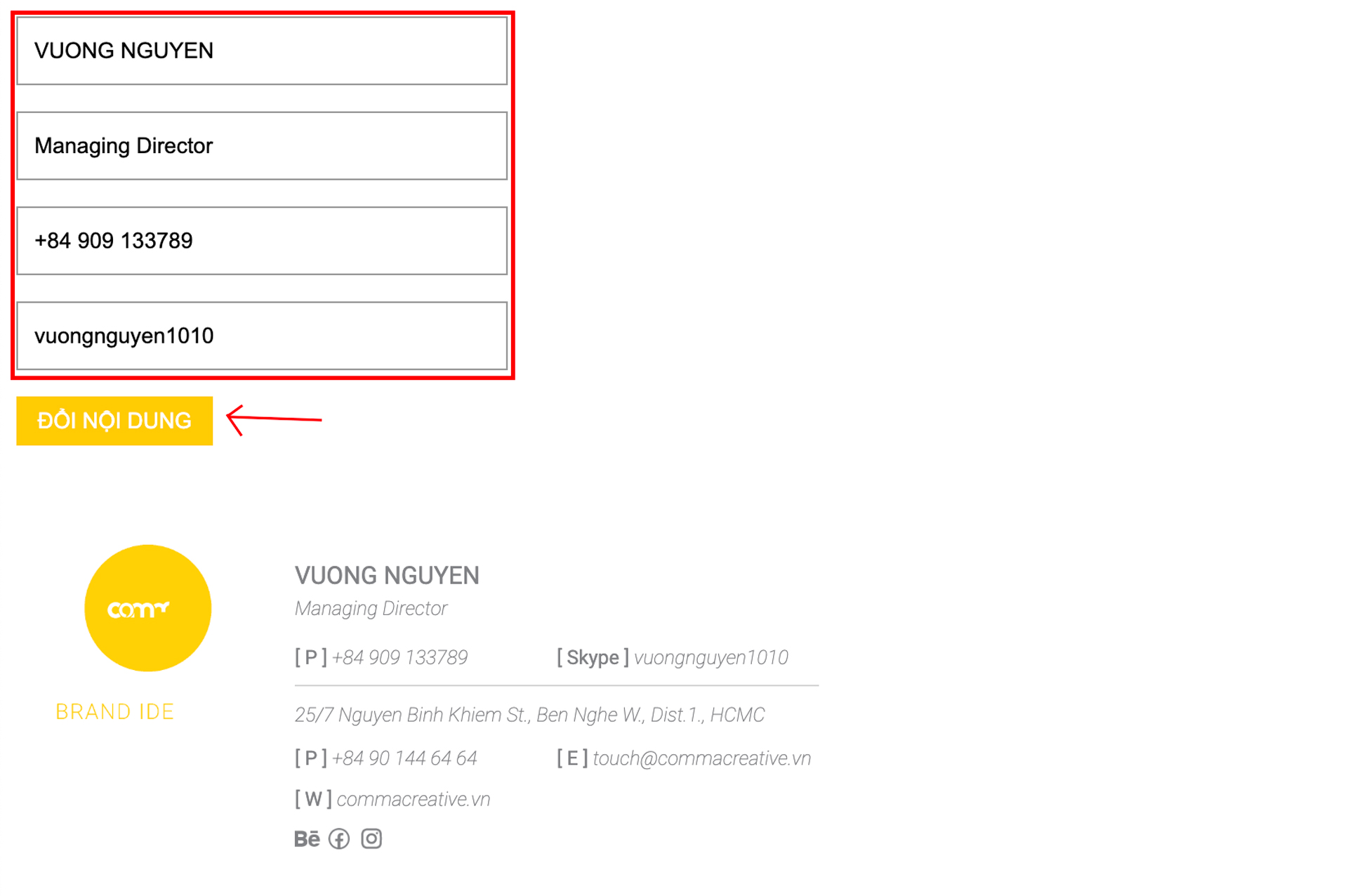

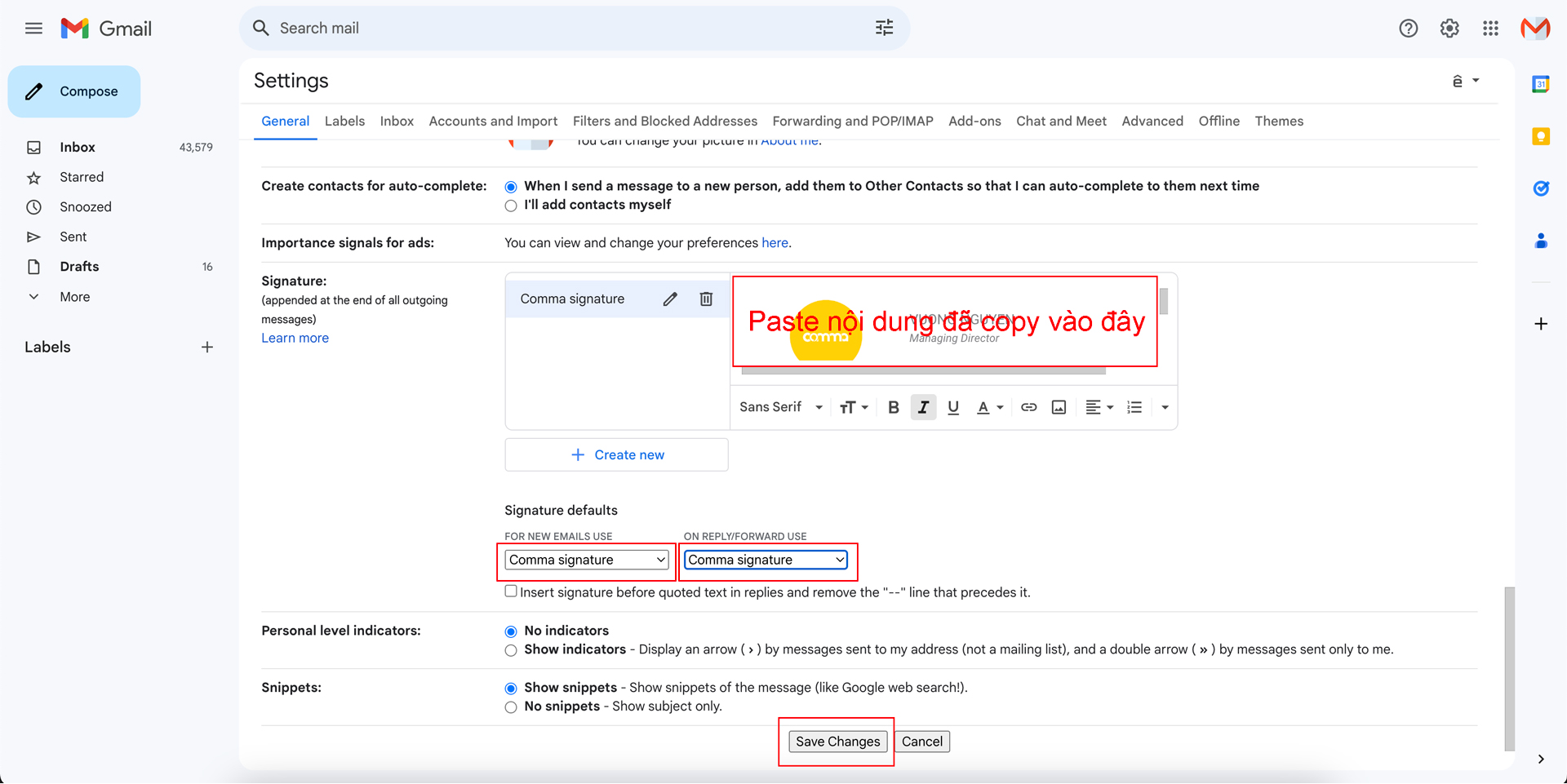
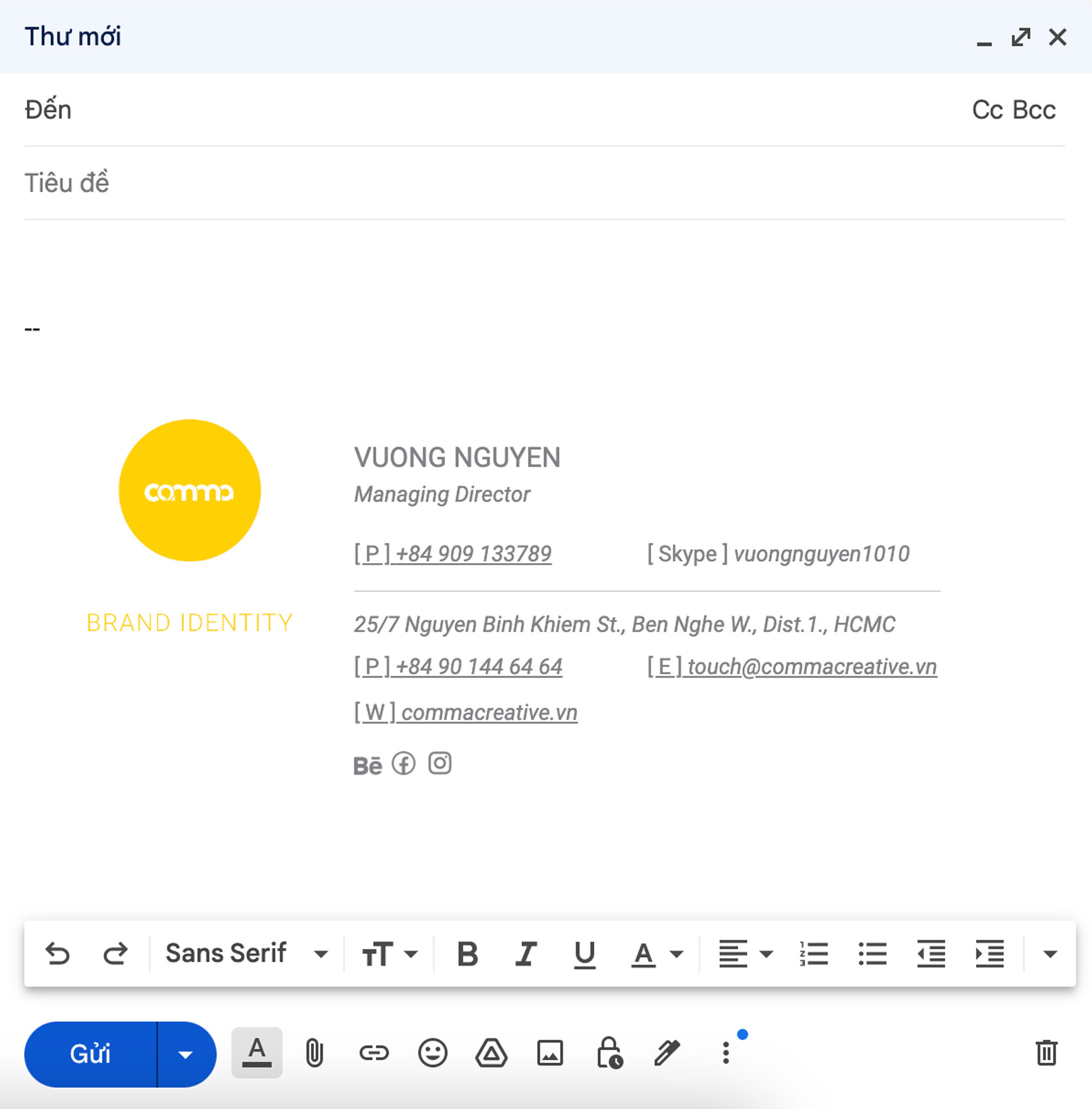
Bước 1: Chọn New Email
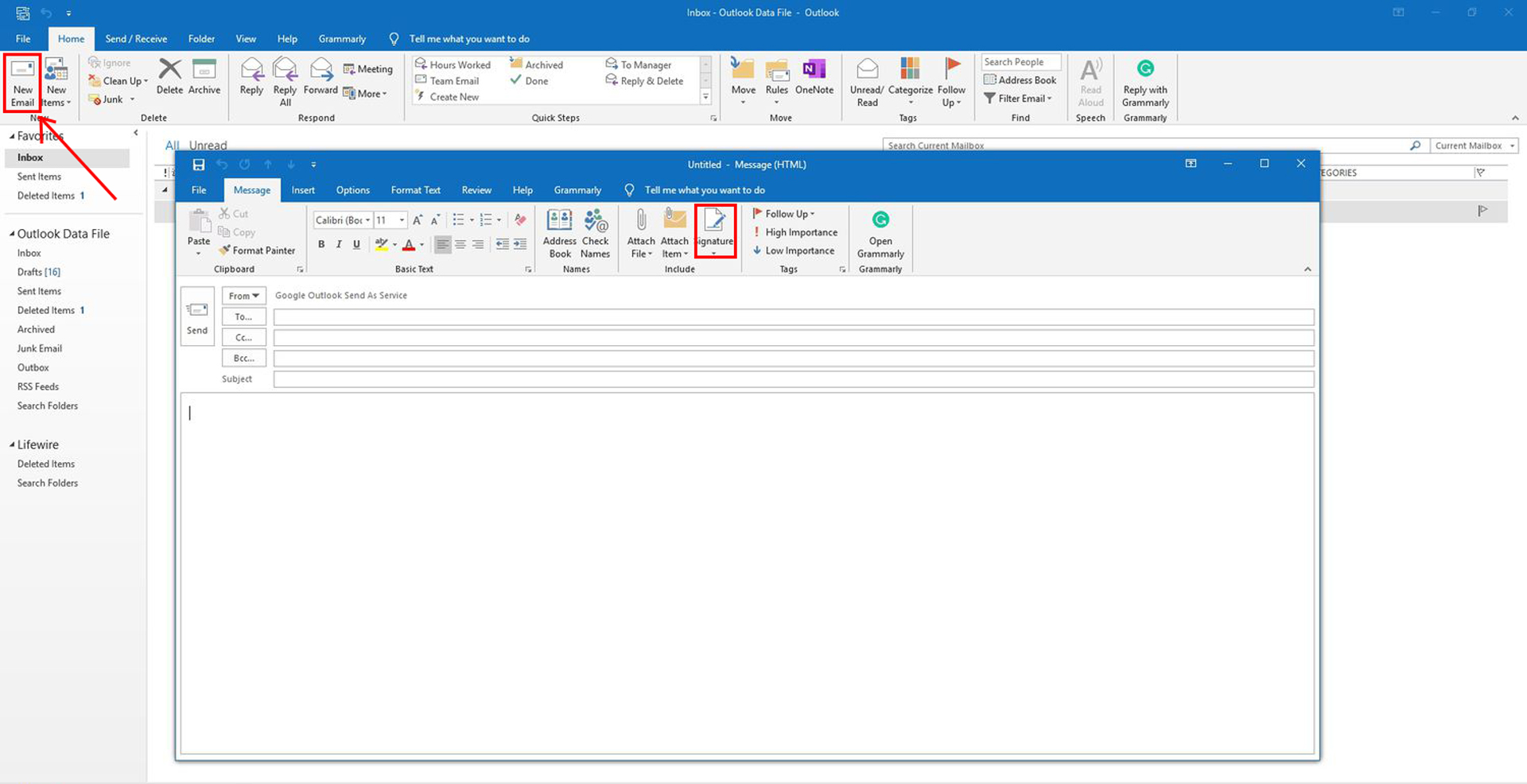
Bước 2: Chọn Signature
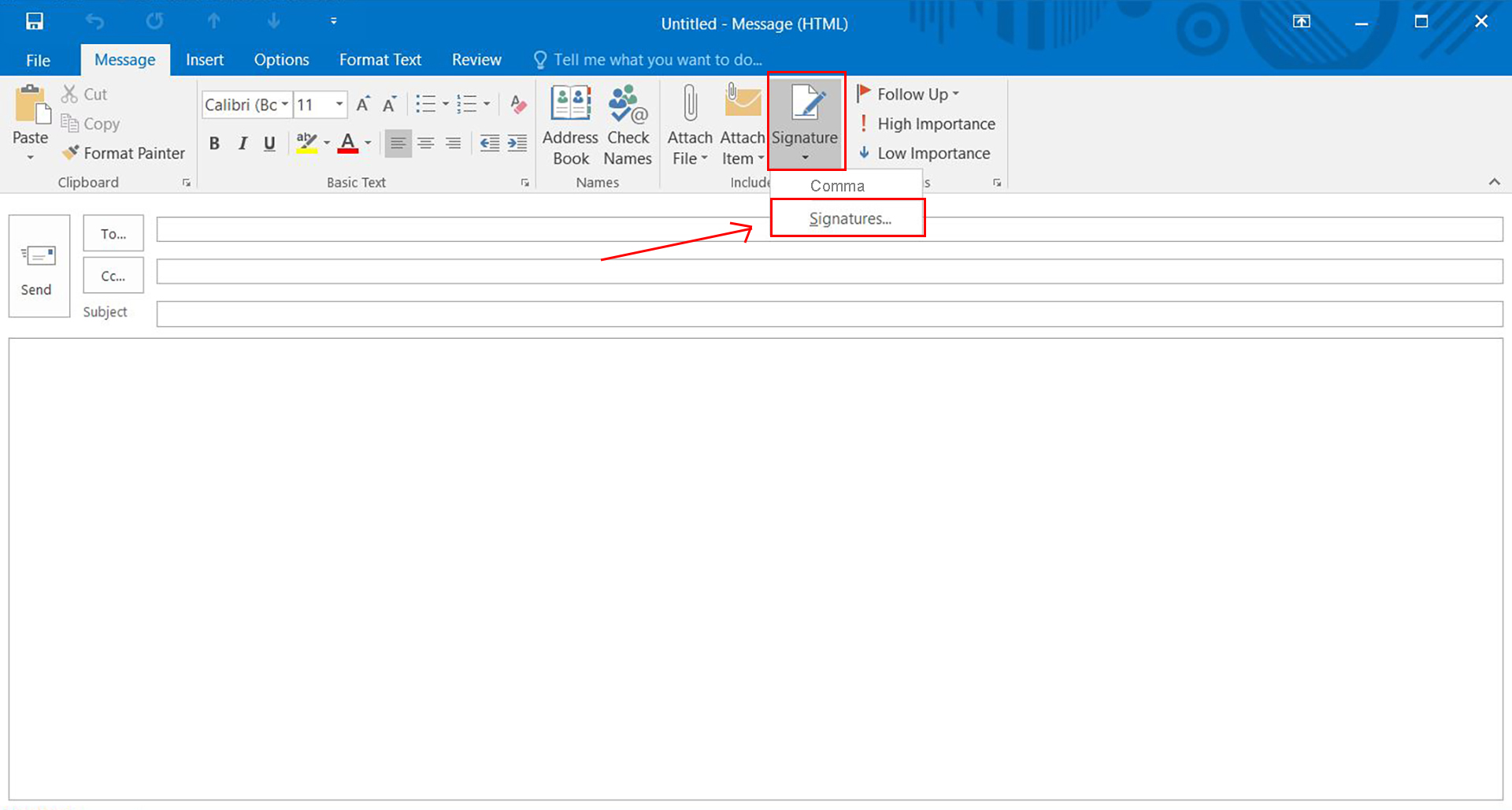
Bước 3: Chọn chữ ký cần chỉnh sửa hoặc chọn New để tạo chữ ký mới sau đó điền tên chữ ký mới
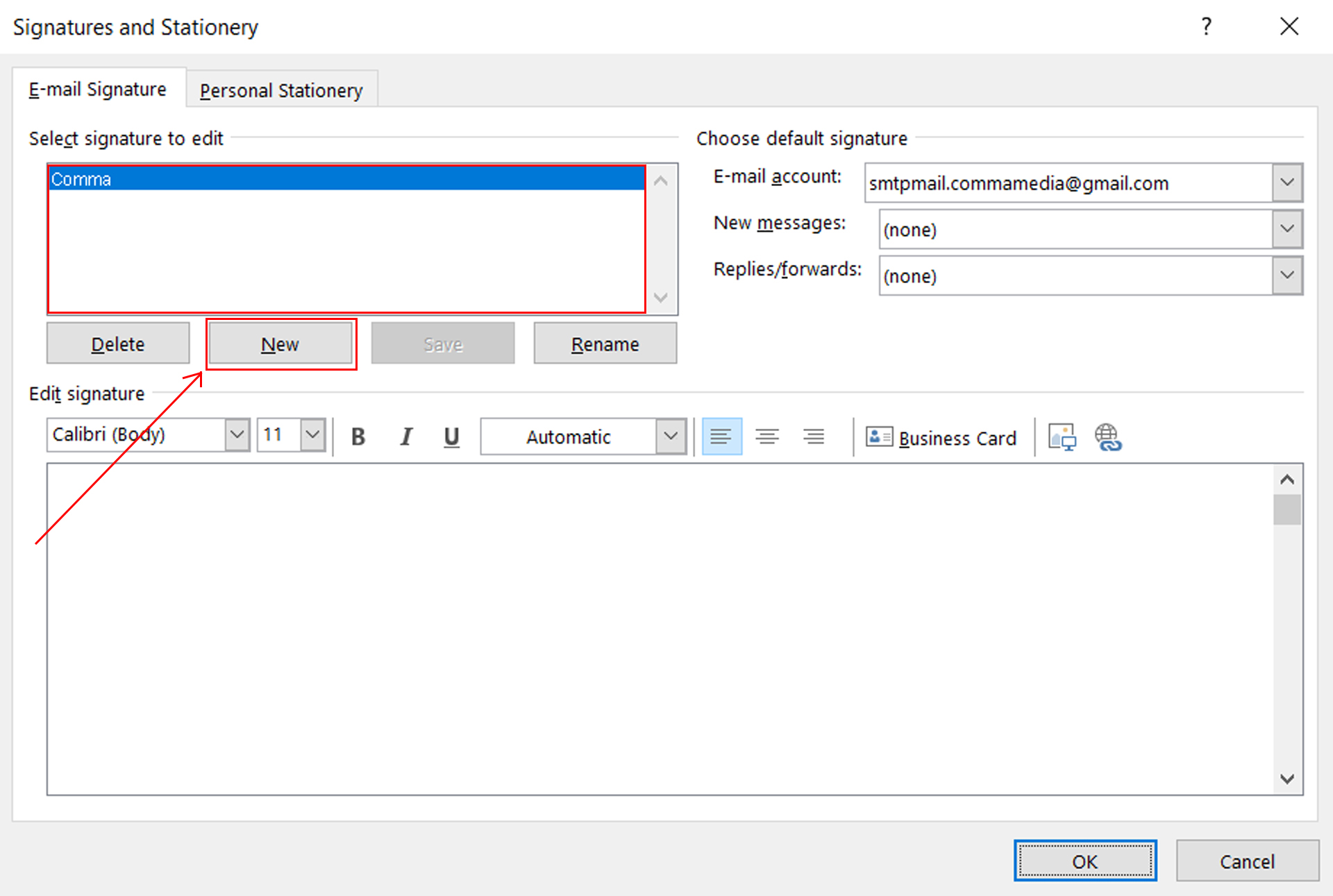
Bước 4: Truy cập đường dẫn chữ ký email do Comma Creative cung cấp. Điền thông tin phù hợp sau đó chọn đổi thông tin
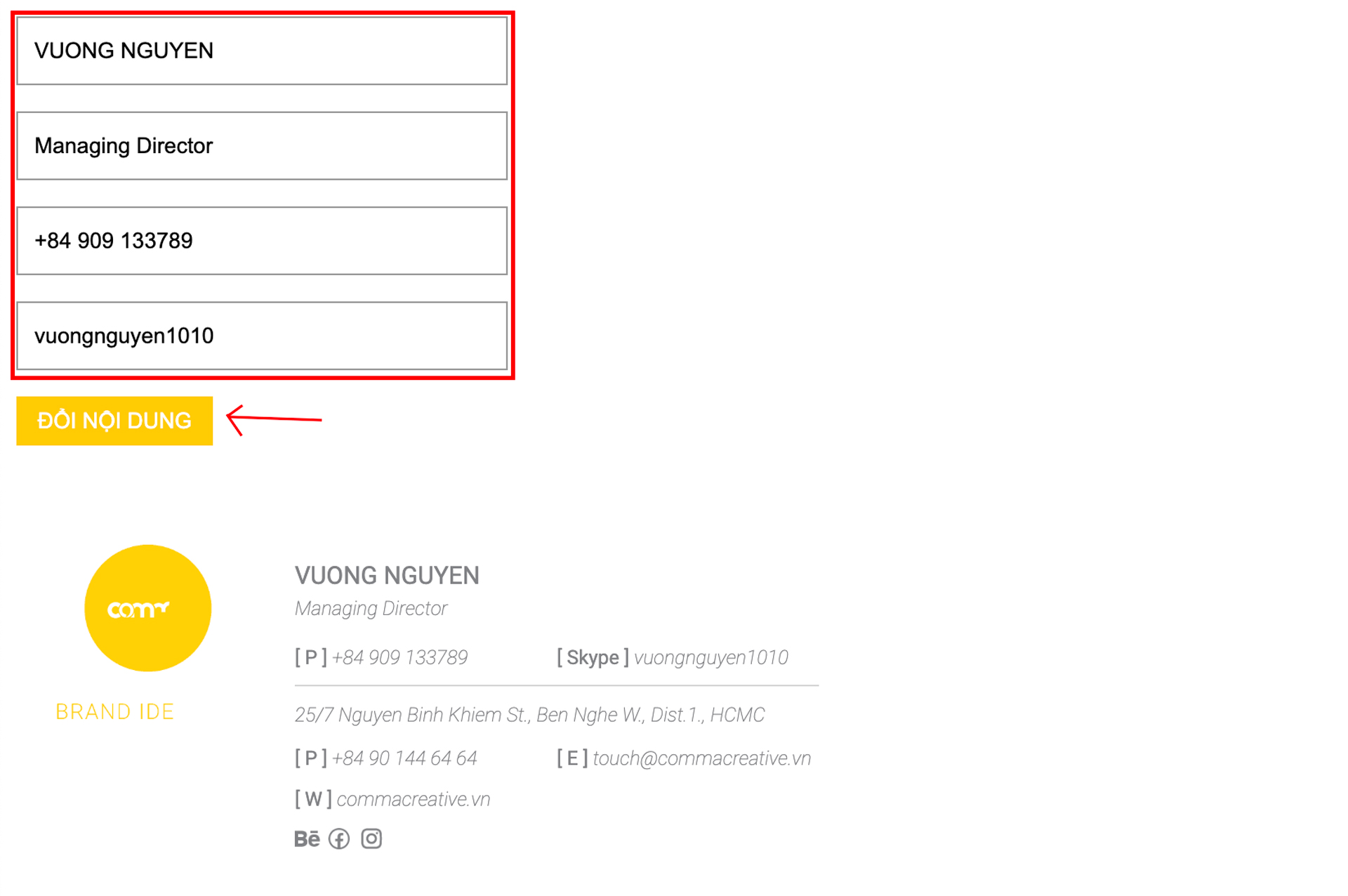
Bước 5: Kiểm tra thông tin sau khi thay đổi sau đó Ctrl + A để chọn tất cả → Ctrl + C để copy nội dung đã chọn

Bước 6: Quay trở lại outlook Ctrl + V để dán nội dung đã copy vào ô chữ ký → Bấm OK để lưu
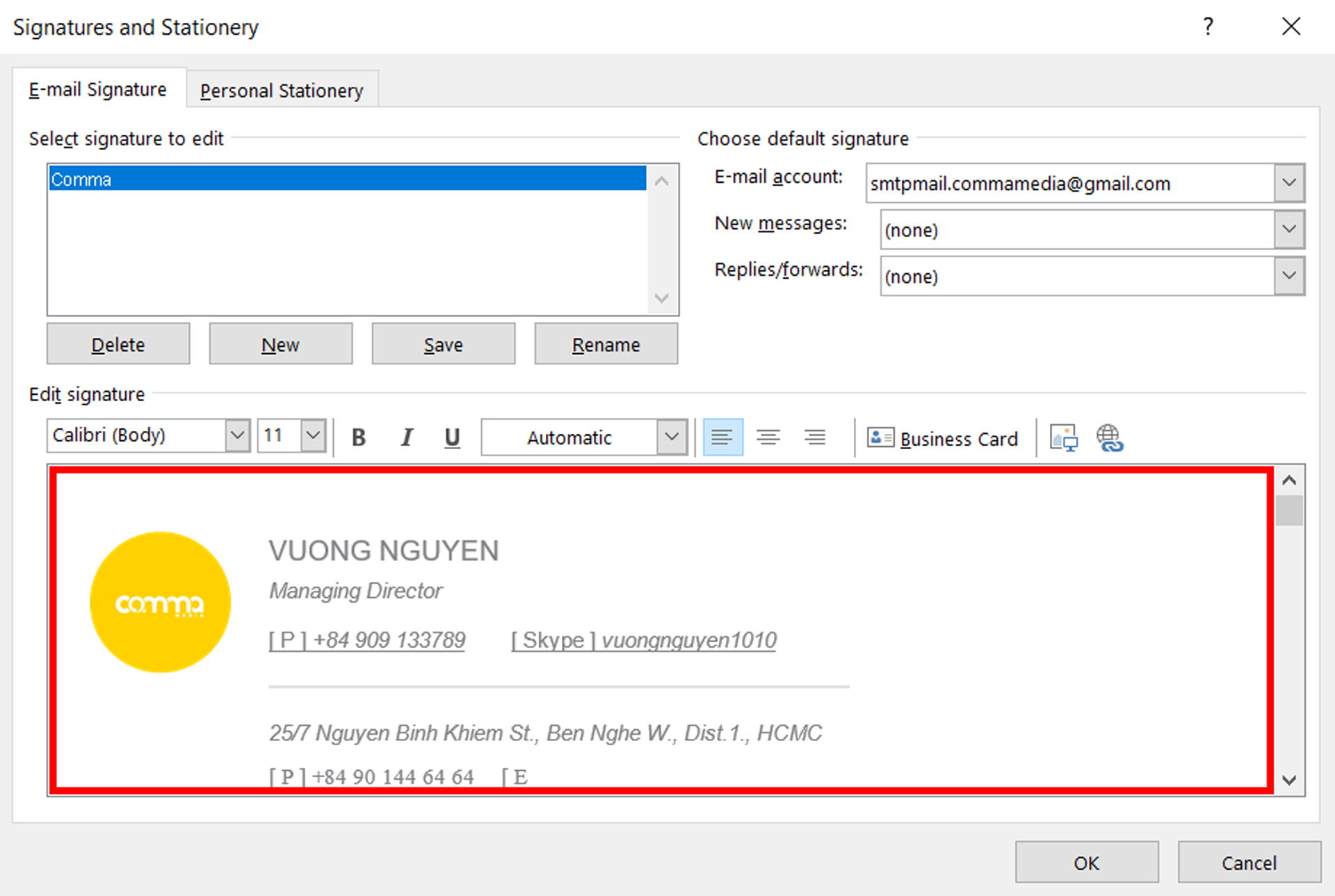
Bước 7: Mở email mới và chọn Signature sau đó chọn vào chữ ký vừa tạo để áp dụng vào email
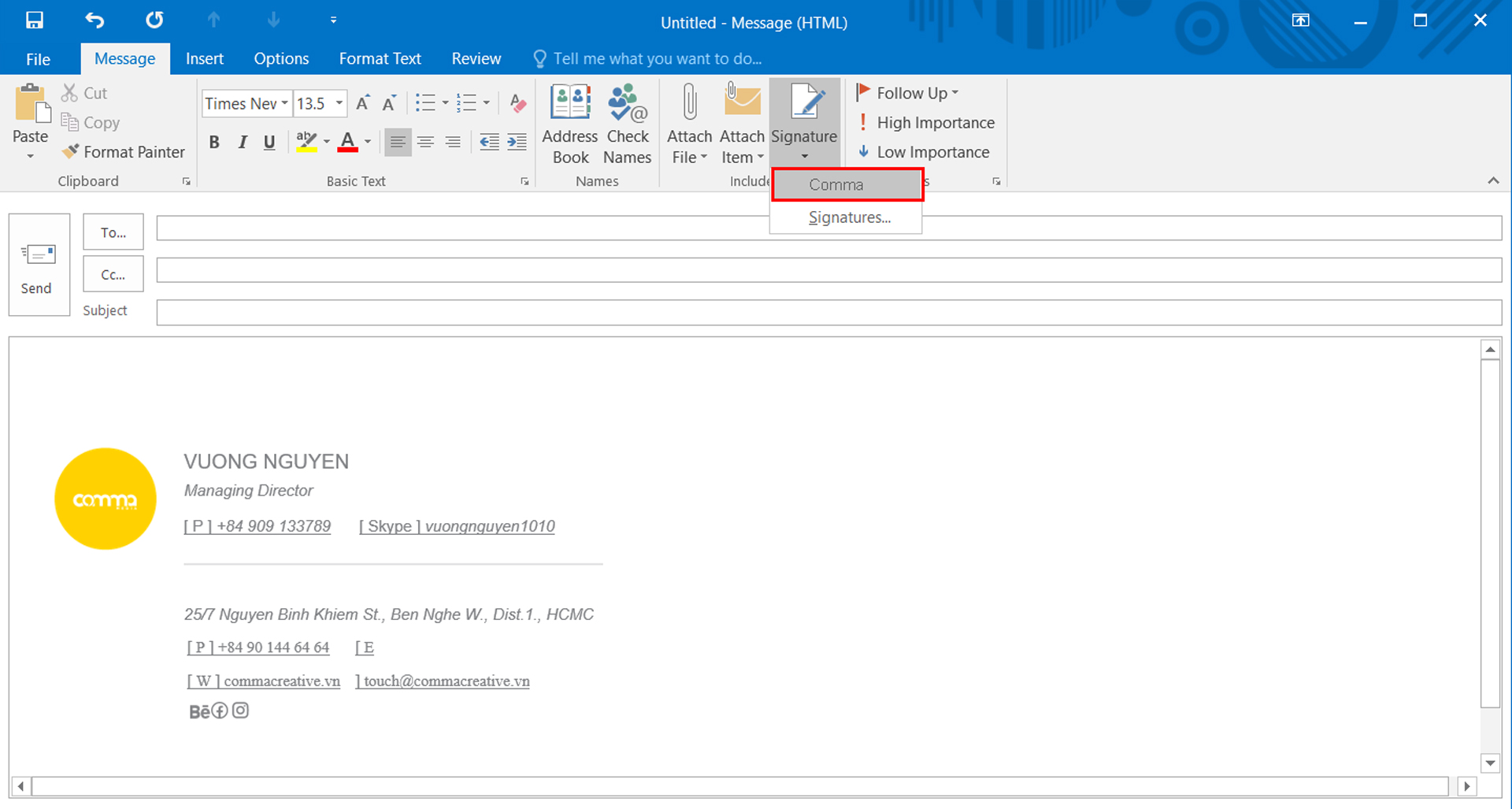
Bước 1: Chọn New Email
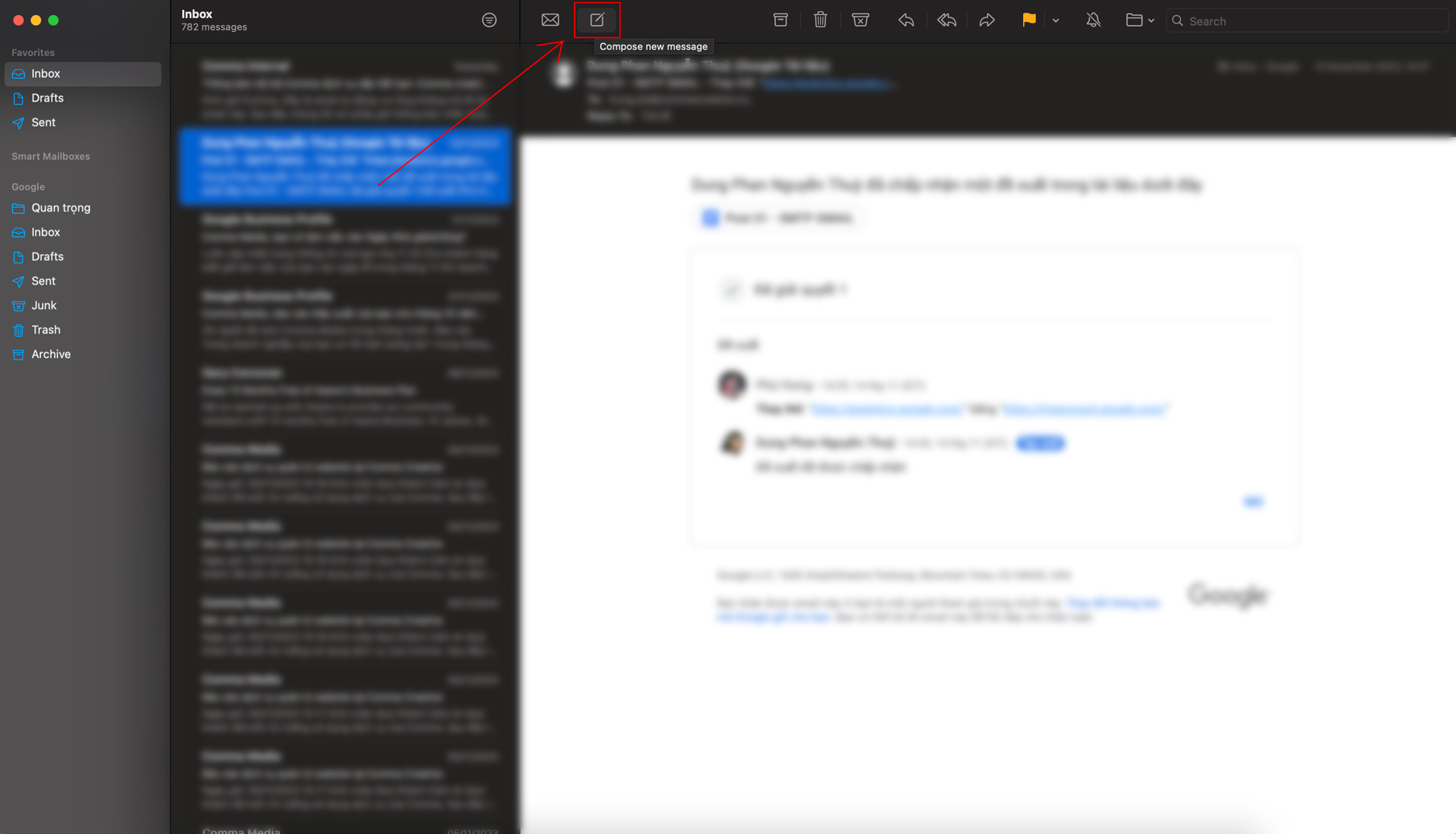
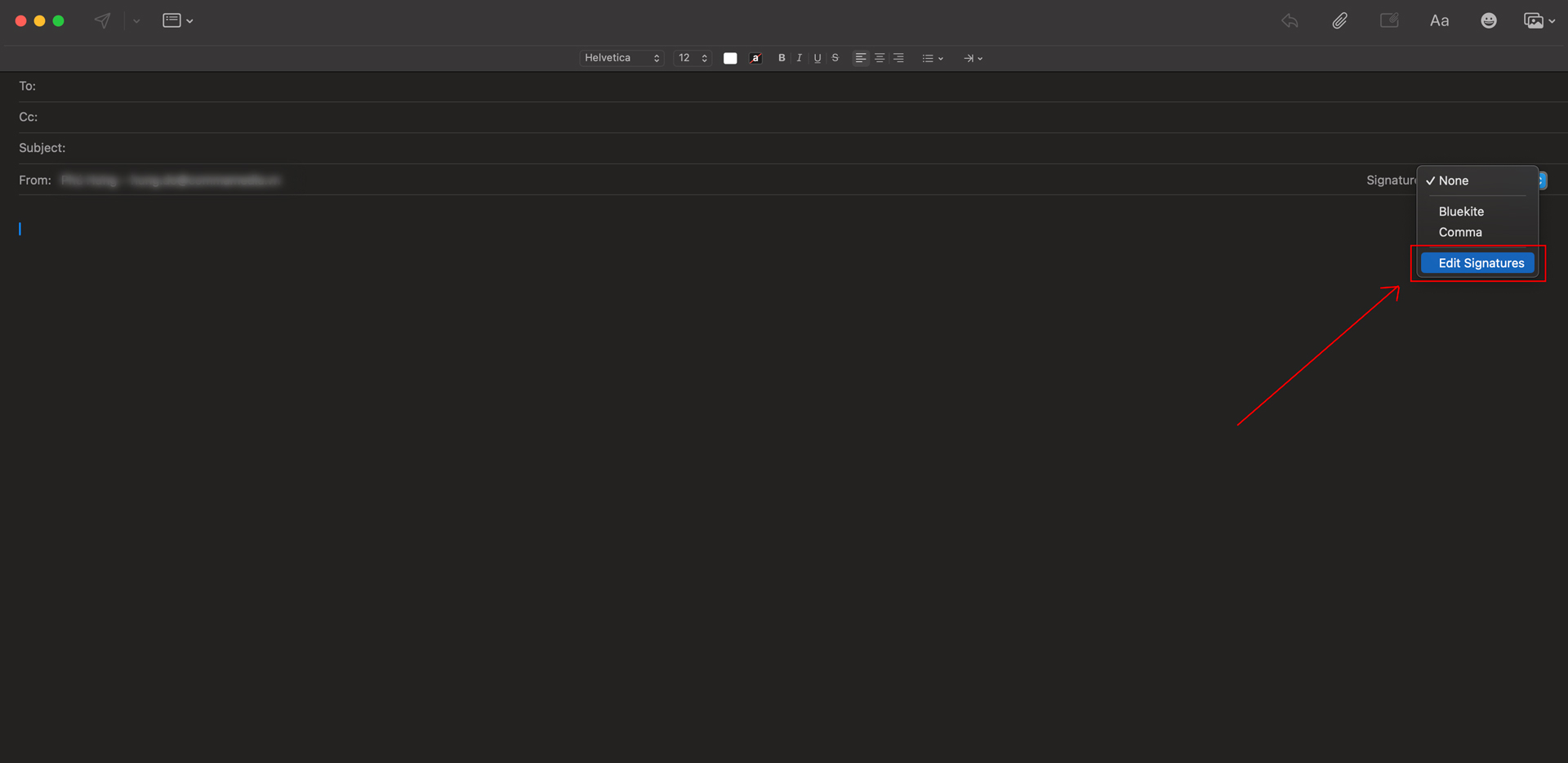
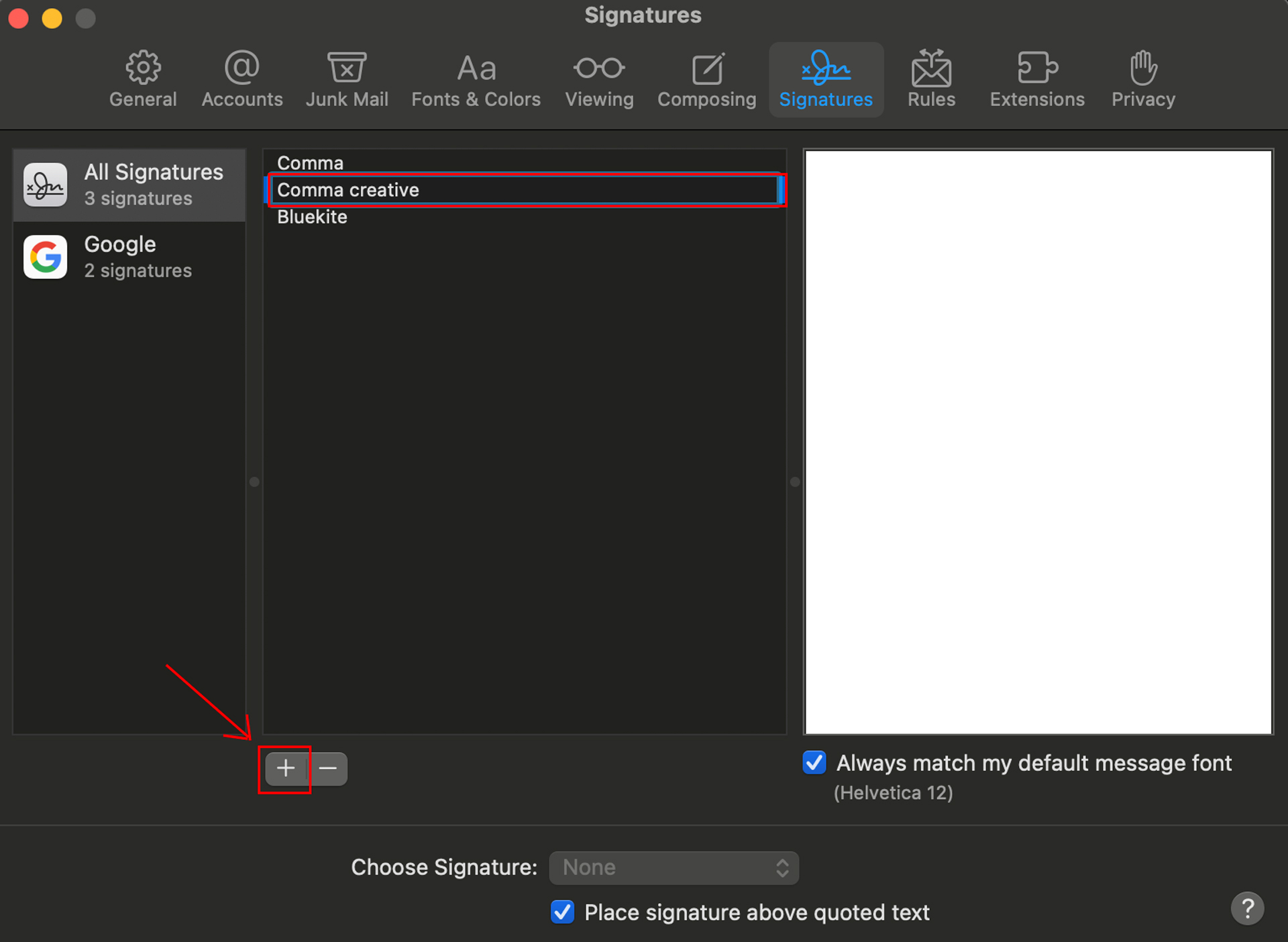
Bước 4: Truy cập đường dẫn chữ ký email do Comma cung cấp. Điền thông tin phù hợp sau đó chọn đổi thông tin
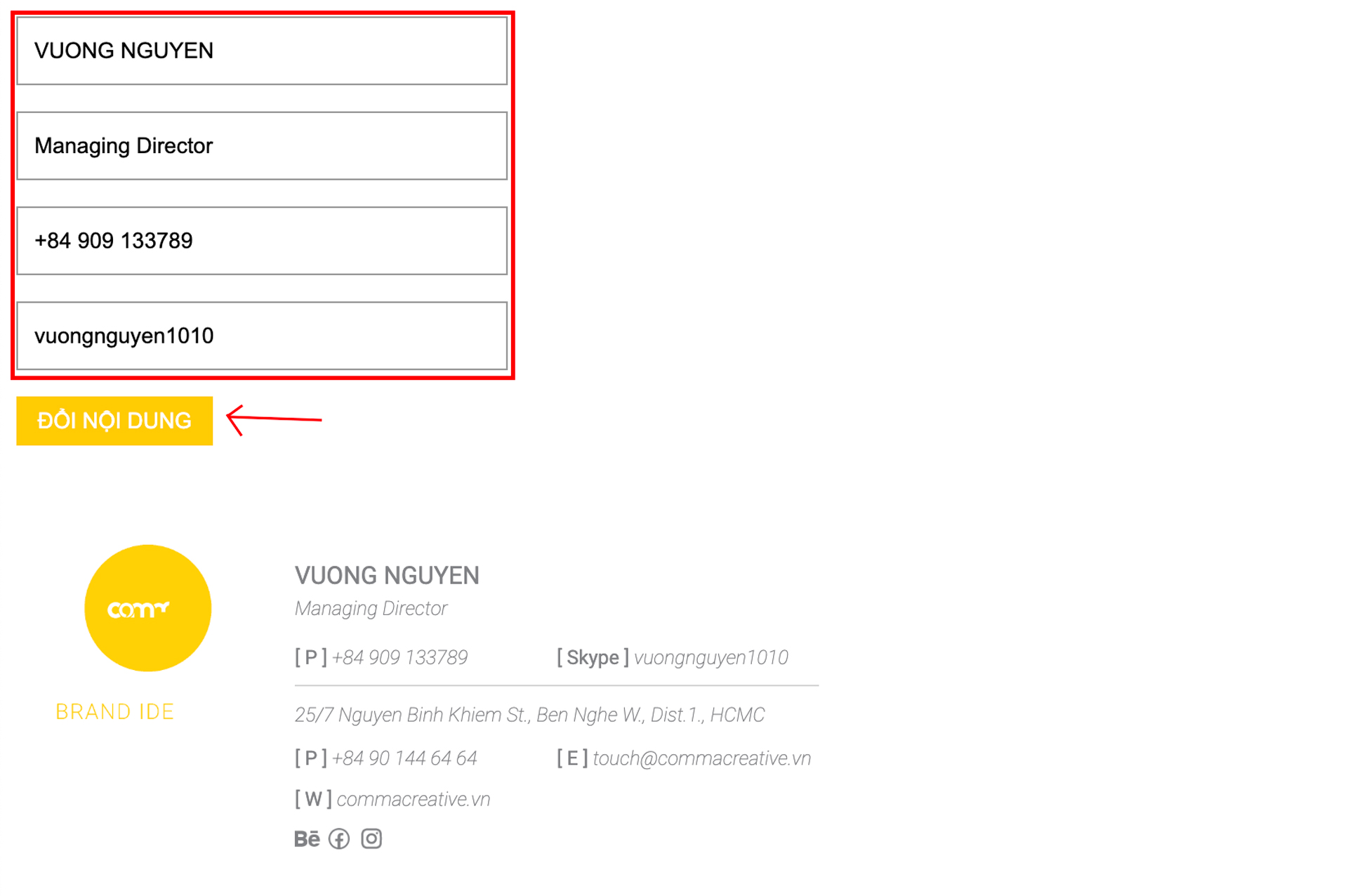


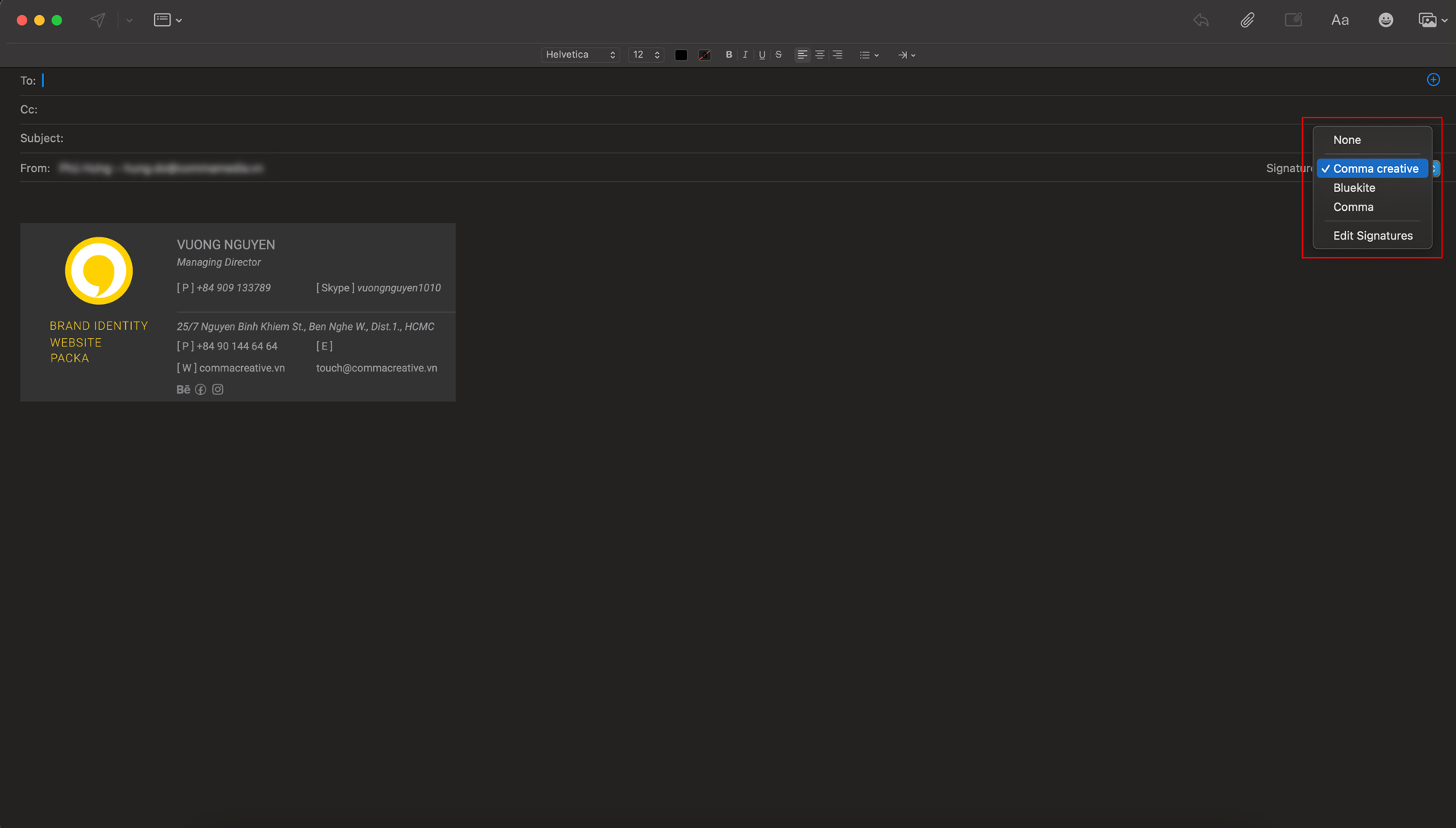
Trên đây là hướng dẫn cách tạo và quản lý chữ ký Email tại Google Mail, Outlook, Apple Mail cực dễ dàng . Comma Creative hy vọng bạn sẽ có cho mình một một chữ Email chuyên nghiệp, nếu có thắc mắc về bất kỳ thao tác nào hãy liên hệ với chúng tôi.